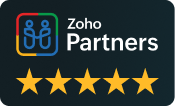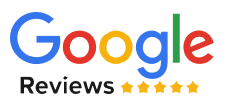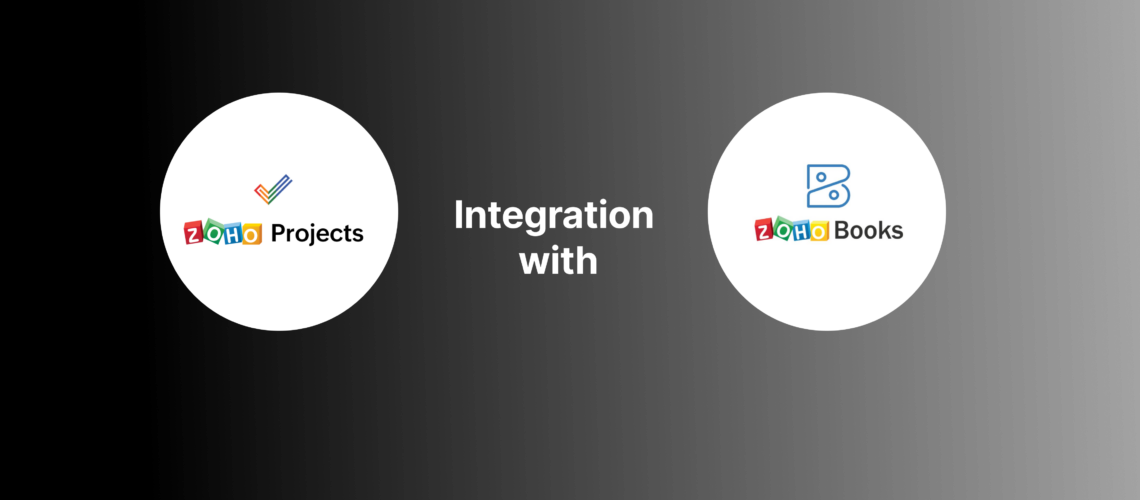In this article, we’ll take a closer look at how Zoho Projects works together with Zoho Books. This combo can help make your project management and financial tasks smoother. We’ll explore some cool tips to boost your efficiency using these tools.
Introducing Zoho Projects:
Zoho Projects is a comprehensive cloud-based tool designed for managing projects efficiently. It offers a range of helpful features, including task management, time tracking, reporting, and collaborative tools. With Zoho Projects, you can effortlessly organize your projects and tasks, monitor progress, and communicate in real time with your team members. Its user-friendly interface makes it easy to navigate and use, while also being highly customizable to adapt to the specific needs of your team.
Benefits of Integrating Zoho Projects with Zoho Books:
Zoho offers a bunch of web tools for businesses to manage different parts of their work. Zoho Projects is great for handling projects and keeping track of their progress. On the other hand, Zoho Books takes care of money stuff like income, expenses, and taxes, making sure businesses are financially healthy. Even though each Zoho tool has its own job, when you combine them, you get a full picture of how a business runs. When Zoho Books and Zoho Projects work together, businesses can manage their projects and money side by side, make smarter choices, and overall, run their operations better. Other advantages of this integration:
Seamless Integration: Zoho Projects and Zoho Books seamlessly connect, allowing for automatic synchronization of project data and financial records, reducing errors and data duplication.
Improved Accuracy: This integration minimizes the risk of inaccuracies in financial and project-related data, ensuring up-to-date and accurate information for informed decision-making.
Valuable Insights: Detailed reports on project progress and financial performance can be generated, offering insights to guide strategic choices.
Workflow Efficiency: The unified platform enables the creation of projects, task assignments, time tracking, and invoice generation in one place, eliminating the need for multiple tools and streamlining workflows.
Before proceeding with the integration, it’s important to understand some key terminologies:
Portal: A collaboration platform within Zoho Projects that allows external stakeholders to participate in project discussions, monitor progress, and contribute to the project’s success.
Client User: A client user signifies the organization for which projects are executed. Similarly, individuals with the ability to monitor the progress of projects linked to the respective client company are recognized as client users.
Tasks and Bugs: Tasks refer to activities within a project, such as creating reports or designing websites. Bugs are issues or defects that need fixing.
Timesheet: A record of time spent by team members on project tasks.Within Zoho Books, build time corresponds to the duration of logged hours on a project that has been invoiced to the client. Conversely, unbuilt time refers to the logged hours that have yet to be invoiced.
Set up the integration of Zoho Projects and Zoho Books
In order to set up this integration, you should be an admin in both your Zoho Books and Zoho Projects accounts. Also, make sure your Zoho Projects plan is Premium or higher, and your Zoho Books plan is Professional or higher.
Two key modules will be synchronized from Zoho Projects. Firstly, the projects module, which includes projects linked to primary clients along with their tasks and issues, will be transferred to Zoho Books. The second module is the timesheet module, which will also sync from Zoho Projects. It’s important to highlight that only the timesheets marked as billable and approved will be synced. It’s worth noting that this integration works in a one-way manner—data from Zoho Projects goes into Zoho Books, not the other way around. Therefore, if you create a project directly in Zoho Books, it won’t be synced to Zoho Projects.
Setting up this integration is a breeze. Begin by logging into Zoho Books, then navigate to Settings and click on Integrations. Look for Zoho Apps Connect, located next to Zoho Projects, and click on “Connect.” Once again, click “Connect” in the pop-up window. Now, input your email address and the Zoho Service Communication (ZSC) key. Each Zoho product has its own unique ZSC key that grants access to your data. To acquire the ZSC key for Zoho Projects, log in to Zoho Projects, click on Setup under Integrations, proceed to the Developer Space, and find the ZSC key. Copy this key and paste it into Zoho Books.
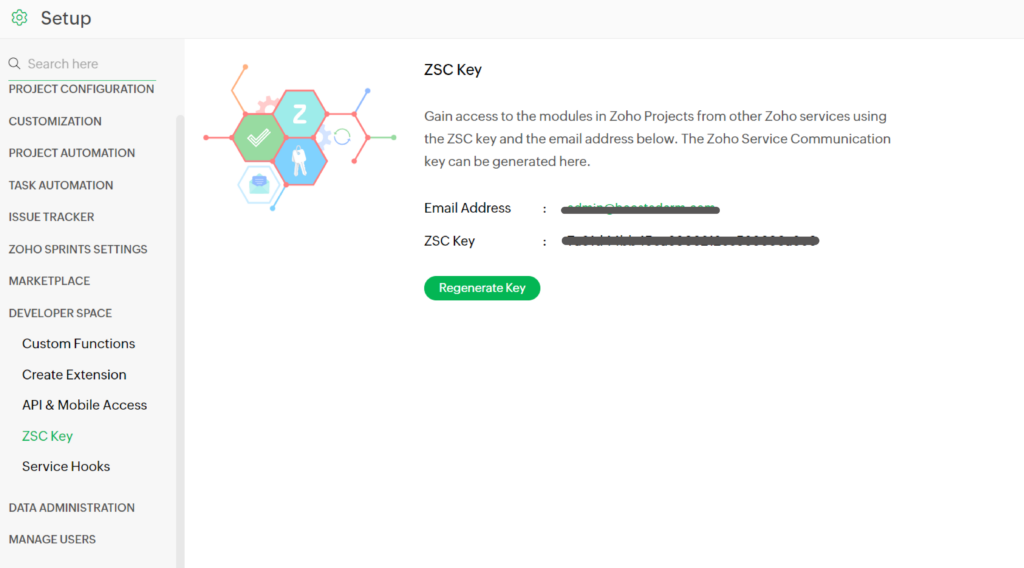
The user responsible for the integration setup should be a portal owner in Zoho Projects and an admin in Zoho Books. Click “Next,” then choose your Project’s portal from the dropdown menu. In the subsequent page, you can select the modules you want to sync. By default, the option to sync projects is selected. This means the projects created for primary clients in Zoho Projects, along with associated tasks and issues, will be transferred to Zoho Books. If you want to bring in all the approved and billable time entries from Zoho Projects to Zoho Books, just check the corresponding box. As time gets logged in Zoho Projects, these time entries will be brought into Zoho Books, including the associated users. Once you’ve set your preferences, click “Sync Now.” Congratulations, you’ve successfully integrated your Zoho Books and Zoho Projects organizations!
Let’s consider an example to illustrate how you can create a project in Zoho Projects and synchronize it with Zoho Books. Imagine you’re managing a software development team that has just secured a new client. You’ll initiate a project for this client, assign tasks to your team members, track their time and expenses, and generate invoices. This is where the integration between Zoho Projects and Zoho Books proves incredibly useful. As you log into Zoho Projects, your landing page will be your starting point, offering personal and portfolio views. The widgets on this page are fully customizable, and you can easily add portal and project users by accessing the settings menu.
To create the project, head over to the projects module and click the “New Project” button to initiate project creation. Simply input a title, assign a project owner, and provide a project description. Next, you can configure the billing method for the project. There are four billing methods to choose from, each tailored to different project dynamics.
Time-Based Billing: Suited for service-based projects where time is a critical factor. Customers are charged based on hours spent.
Staff Hours Billing: Ideal for projects with diverse users and skill levels working on various tasks. Clients are billed per hour based on the staff working on the project.
Fixed Cost Billing: Appropriate for projects with predetermined costs. Clients are invoiced for the total fixed cost upon project completion.
Task-Based Billing: Designed for projects involving multiple tasks with varying complexities. Clients are billed based on the hours worked on specific tasks.
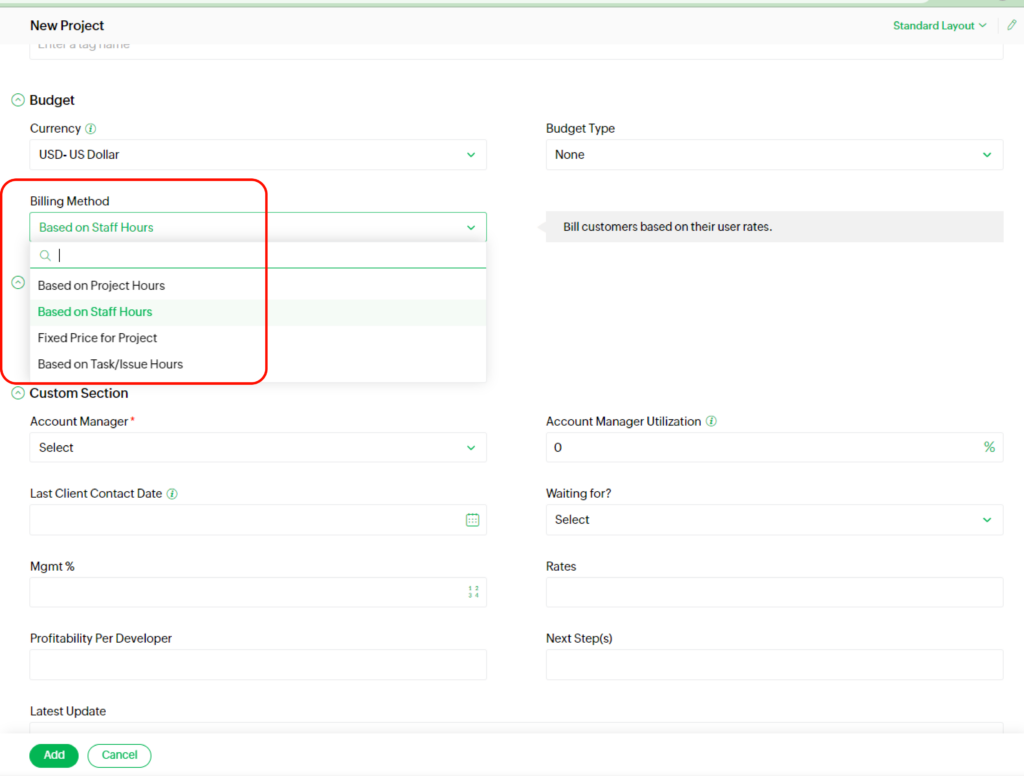
By selecting the appropriate billing method, you can tailor the project setup to match your unique project requirements. This level of customization ensures that the billing structure aligns seamlessly with your project’s nature and goals.You can also establish budgets for your projects, with various budget types available. A budget aids in aligning your expenses with the available resources. After providing the additional details, click on the “ADD” button to create the project within Zoho Projects.
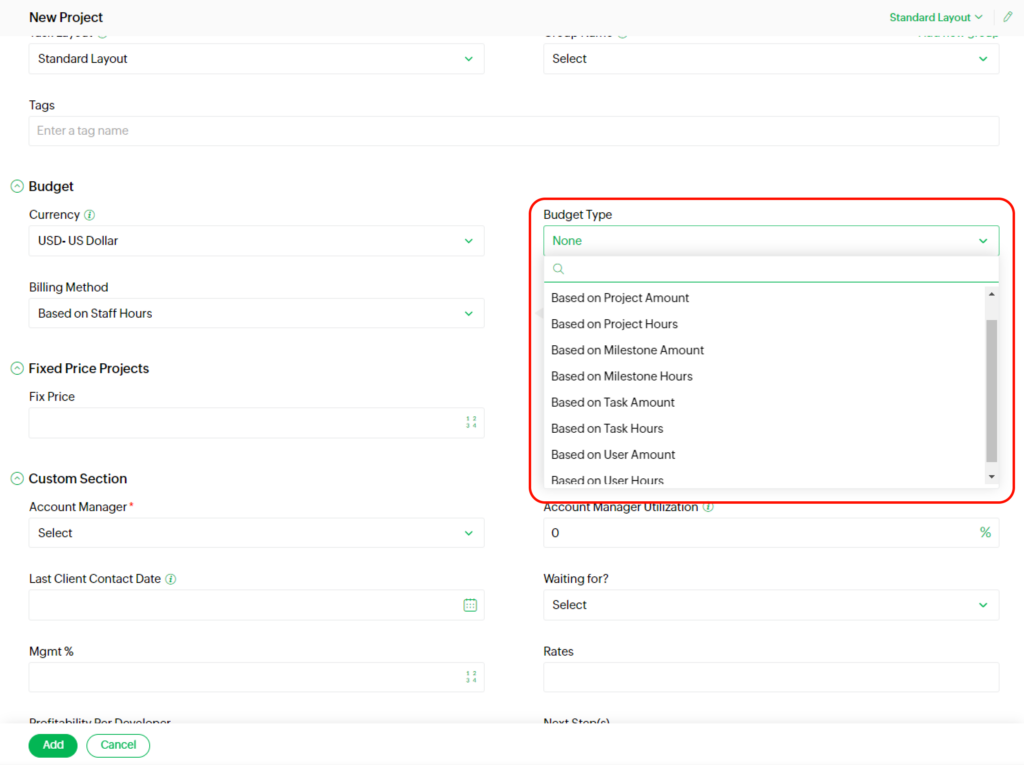
Before adding milestones and tasks, incorporate users into the project. Navigate to the “Users” tab and add both users and primary clients here. Since a customer name is mandatory for Zoho Books projects, associating a primary client with the project is necessary for synchronization with Zoho Books. A primary client refers to the company or organization for whom the projects are undertaken. While multiple client companies can be added to a project, the one requiring invoicing should be marked as the primary client. If your Zoho Books organization already has customers, using the same customer name for the project ensures automatic synchronization. Alternatively, if you want the project linked to a new customer, input the email address, name, and click “Add” to create a new customer in Zoho Books. Consequently, you’ll notice that both the customer and the associated project created in Zoho Projects are synced with Zoho Books.
Continuing the project setup, creating tasks and log time. In the task module, click “Add Task” to input task details and choose if it’s billable. Record time in the timesheet module by adding hours worked. Milestones, representing project goals, can be set in the Milestone tab and linked to tasks. To bill the client on a set date, create invoices in the invoices tab. This synced invoice in Zoho Books reduces application switching.
The synchronization between Zoho Projects and Zoho Books occurs every hour. Additionally, you have the option to manually trigger an instant sync by clicking the corresponding button. If there are any issues preventing the sync, you can access the “View Error Summary” to identify the problem. You also can seamlessly invoice clients for logged time and track expenses. Creating expenses and transactions in the Finance module leads to immediate syncing with Zoho Books. This integration extends to other transactions like bills or manual journal entries, all associable with the project. This ensures both your financial and project data are current. The Zoho Projects dashboard offers customizable widgets for insights such as income versus expenses, task status, overdue tasks, timesheet details, and Milestone progress.
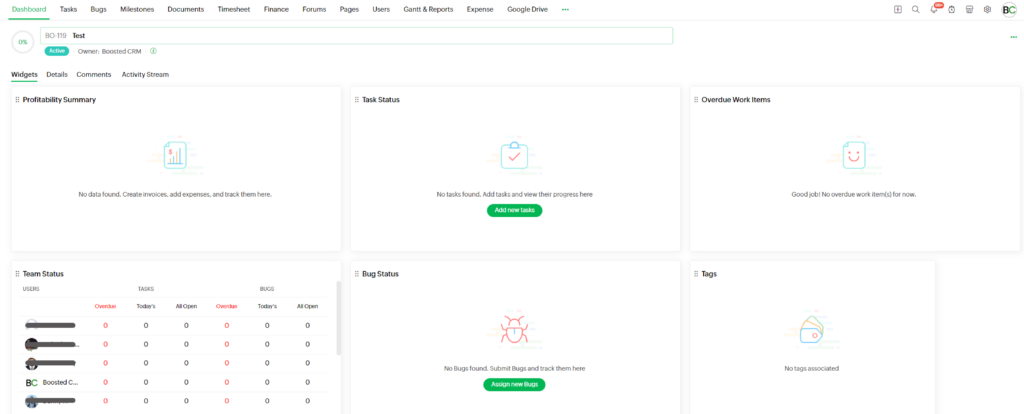
In Zoho Projects, you’ll find a Reports module that presents an array of valuable insights through Gantt charts and comprehensive reports. A Gantt chart serves as a visual depiction of your project’s timeline, offering insights into task progress, ownership, status, and related data. This chart offers two distinct perspectives: the Milestone Gantt and the Chronology Gantt. Notably, you have the ability to establish a baseline, a tool that captures deviations from the original plan, aiding in the identification of delayed activities and facilitating future planning based on the current baseline. The Chronology Gantt provides yet another angle, offering a visual grasp of the task module, displaying task details, schedules, and overdue tasks.

In Zoho Books, there are ready-made reports with valuable insights. The Invoice Details report offers a customized view of project-related invoices, highlighting outstanding payments. The Expenses by Project report shows overall project expenses, with details available by clicking on specific amounts. Other reports cover projects and timesheets, providing performance and profit/loss insights. For advanced customization, integrating an analytics tool offers versatile options to tailor reports to your preferences.
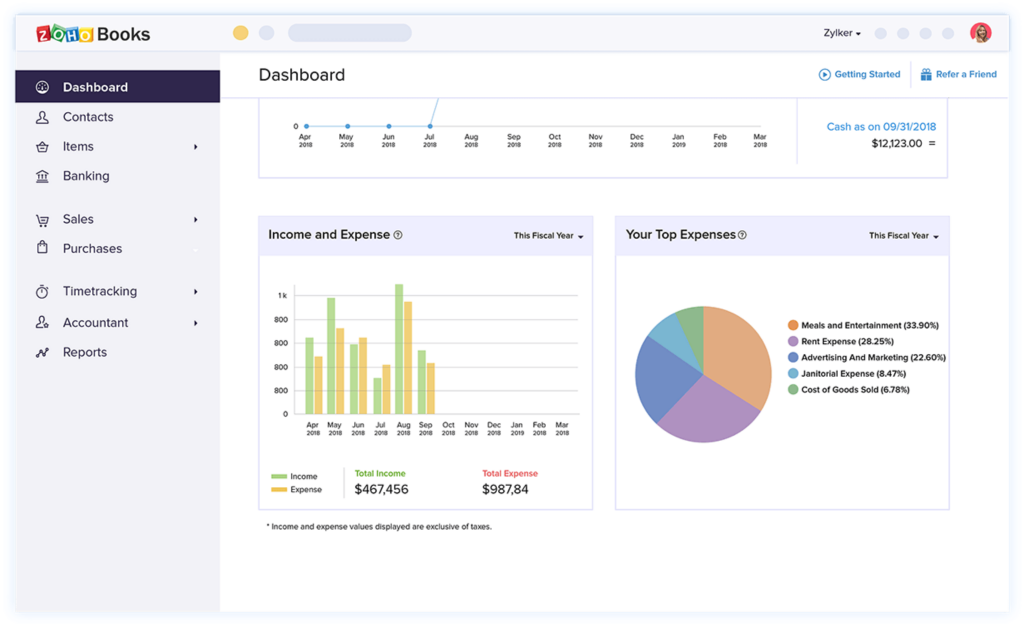
Zoho Projects offers advanced analytics with over 50 pre-built dashboards. Once integrated with analytics (accessible from Zoho Books or Zoho Projects), you can craft insightful reports. For instance, compare target versus completed tasks using lines representing closed tasks and monthly goals.
Analyze project return on investment (ROI) by excluding costs and assessing average billable rates. Estimate revenue from ongoing projects and track top project contributors’ hours.you can monitor delayed tasks and Milestones by owners, all in one dashboard.
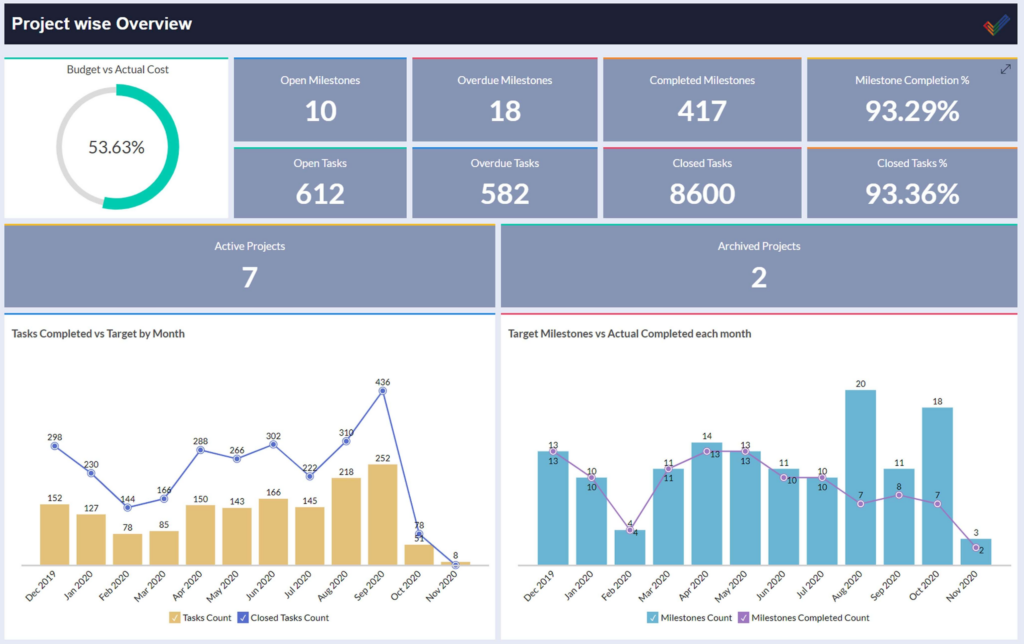
Additionally, Zoho Analytics offers a valuable report like employee utilization rate, indicating resource allocation and hiring decisions. Notifications and alerts can be set, such as being alerted when employee utilization exceeds 70%. Combine these reports into dashboards within Zoho Books using web tabs or the ultimate plan’s Reports module. Avoid switching apps to access reports; it’s all streamlined for your convenience.