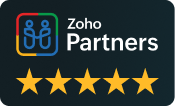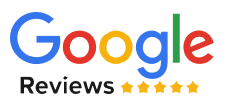Zoho meeting is a conferencing solution built to manage both your online meeting and webinar requirements. We use WebRTC technology to host the session right from your browser. And it is compatible with Mac windows and Linux. You can use your computer’s built-in microphone and speakers, or you can also join the meetings on the go over your phone from any part of the world.
Why Choose Zoho Meeting Software
With Zoho meeting, you can host online meetings with real-time audio, video, and screen sharing. You can initiate or join meetings from anywhere and collaborate effectively with the moderator controls to keep track of your meetings; features such as RSVP reminders and add to calendars make managing the meeting session easier and seamless.

Moderating A live video Session
As a presenter, you will be provided with a list of tools and tabs with various respective features on the bottom menu bar.
The participant’s tab contains a list of the participants who have joined the session—using the more options provided next to each listing. There are various options and controls available. For example, you can replace a participant’s official names with their nicknames. Additionally, you can let anyone take control over your screen to point out something while doing a screen share.
And the final option is to remove any participants from the session when they are no longer part of your discussion.
You can use the individual mute ikon next to each participant to mute individual participants, or you can use the mute all button to mute all participants in a single click. If you have a bulk volume of participants, you can use the search and sort to search for any respective participant that you’re looking for. The filter icon easily categorizes the attendees with respect to the devices they have used to join the session.
A Quick Overview of Zoho Meeting
Once you log into the system, you are greeted with two options meet now and schedule a meeting. To get quick access to your online meetings, you can easily click the meet now option, or if you’d like to schedule a meeting for later, you can schedule a meeting.
If you like to invite someone onto your ongoing session, you need not go back to the Meeting Details page. Zoho meeting provides an option to invite someone by getting the joint link or sending an invite right from the meeting window.
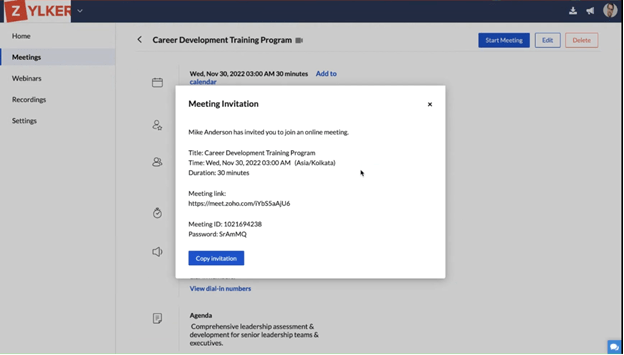
When trying to join a live session, the users aren’t expected to download any application from the browser because they can join the session from the browser itself. The participant will also have the same phone audio and computer audio to join the session.
If you have started an instant meeting, the session will be titled after your name. You can use the edit icon next to the meeting title to change the title based on your requirement.
Chatting During Live Conferencing
You can have collaborative communication among your participants using the public chat feature. Each participant will have the option to chat with the presenter and the others. We have done an internal integration with Zoho click, allowing participants to send images, files, and documents using the attachment icon.
Participants can also express their thoughts better by sending emojis and also send specific replies to the specific messages in the chat box. If you’re muted during the meeting to avoid any Interruption, you can use the mute icon to send any voice messages through the chat.
Screen Sharing
Screen sharing is an essential part of collaborating during an online meeting. Anyone in the meeting can share their screen with others. You can also share various applications on your systems like PowerPoint, Adobe, or any PDF document. Simply select the sharing window and share your application. To share your screen or application, participants need approval from the presenter.
Session Timer
In order to stick to the meeting time, you can make use of the session timer to track down the duration of how long the session is getting hosted. So, if you are conducting multiple sessions at the same time, and if you’re using the lock meeting concept, you can make use of the session timer. You can also enable and disable lock meetings accordingly.
The Audio and The Video Buttons
Using the microphone and the camera buttons, you have access to control the audio and video of your meeting. Clicking the more actions button allows you to change the settings of your current meeting option.
Session Notes
We have done an internal integration with the Zoho notebook, through which you can take down any important lectures and chats that have been discussed during this session.
Lock Meeting
Lock meeting is one of the moderator controls provided within the session. Using this, you can minimize interruptions when you enable them accordingly. You can also set your meeting to auto-lock, which is provided below under the settings option. Through this, you can make your meetings more confidential to keep them secure from unexpected attendees. You will be notified when someone tries to enter your meeting, so you can Let them in only if you want to.
Screen Recording
You can record all your meetings to watch them online later and share them with members who couldn’t attend your meeting. When you start recording the session, the participants will be notified with a recording in progress message due to privacy reasons. You can also set a meeting to auto-record right from the beginning. There’s also a full-screen option to get a detailed view while someone is doing a screen share.
Network performance
You can easily monitor the performance of your network and how your bandwidth is getting optimized in your current session.
Scheduling a Meeting
First, access www.meeting.zoho.com and click on the schedule meeting button. Once you click on the schedule meeting button, you will be redirected to the scheduling page. You will be required to give a title to the scheduled meeting and a detailed description in the agenda tab of what the meeting would be about.
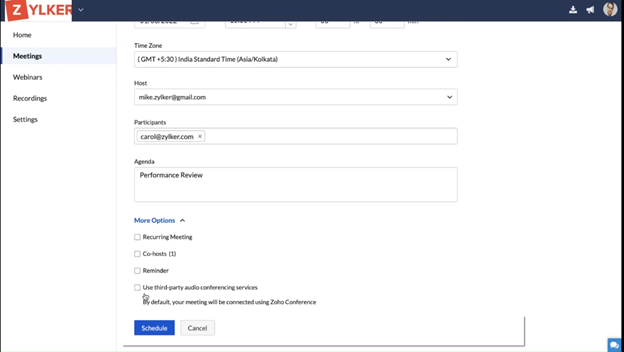
You will be required to set a presenter for the meeting; there is a drop-down option to assign the present roll to other members of your organization.
Sending Out the Scheduled Meeting to Participant
We have done an internal integration with Zoho contacts, which will help you import your primary and secondary contacts from Google, Outlook, and even from a sheet. So, whenever you schedule animating, these contacts will be Auto suggested on the participant’s view, all you need to do is select a participant whom you want to invite for your meeting, and once the meeting is scheduled, these listed participants will receive an invitation email along with the join button. All they need to do at the time of the meeting is to click on the join meeting button to join your session.