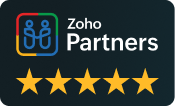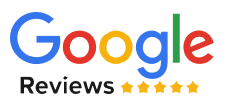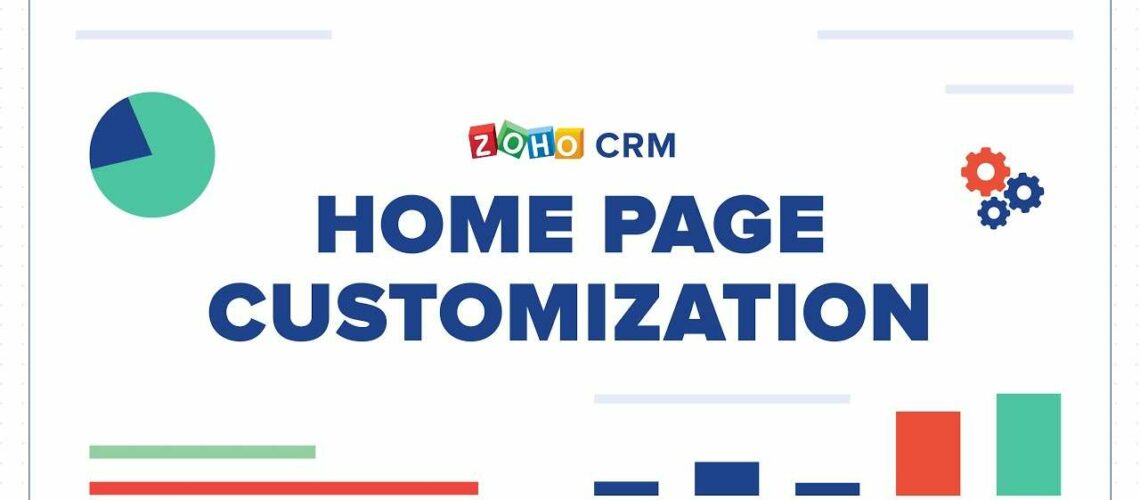Why Should You Even Customize Your CRM?
Is it not enough if you start using the ready-made CRM system? Customizing a CRM is crucial because your CRM and your business will be unique. Every business is unique in terms of the processes you follow, the culture of the company, or the people involved. Each business is unique even though it could be in the same industry catering to the same audience, and it can also be in the same location. However, businesses will still be different, so every CRM should be customizable to suit the business requirements.
Talking About Customization
What are the various features or aspects of Zoho CRM that can be customized? In Zoho customization can extend right from customizing or adding your company’s logo or your company settings, or you could also add your email signature. It can also extend up to customizing your modules layout, fields, and email templates of your CRM. This is crucial because you don’t require any specific coding skills to achieve this. This can be done by any person who’s not specifically a techie.
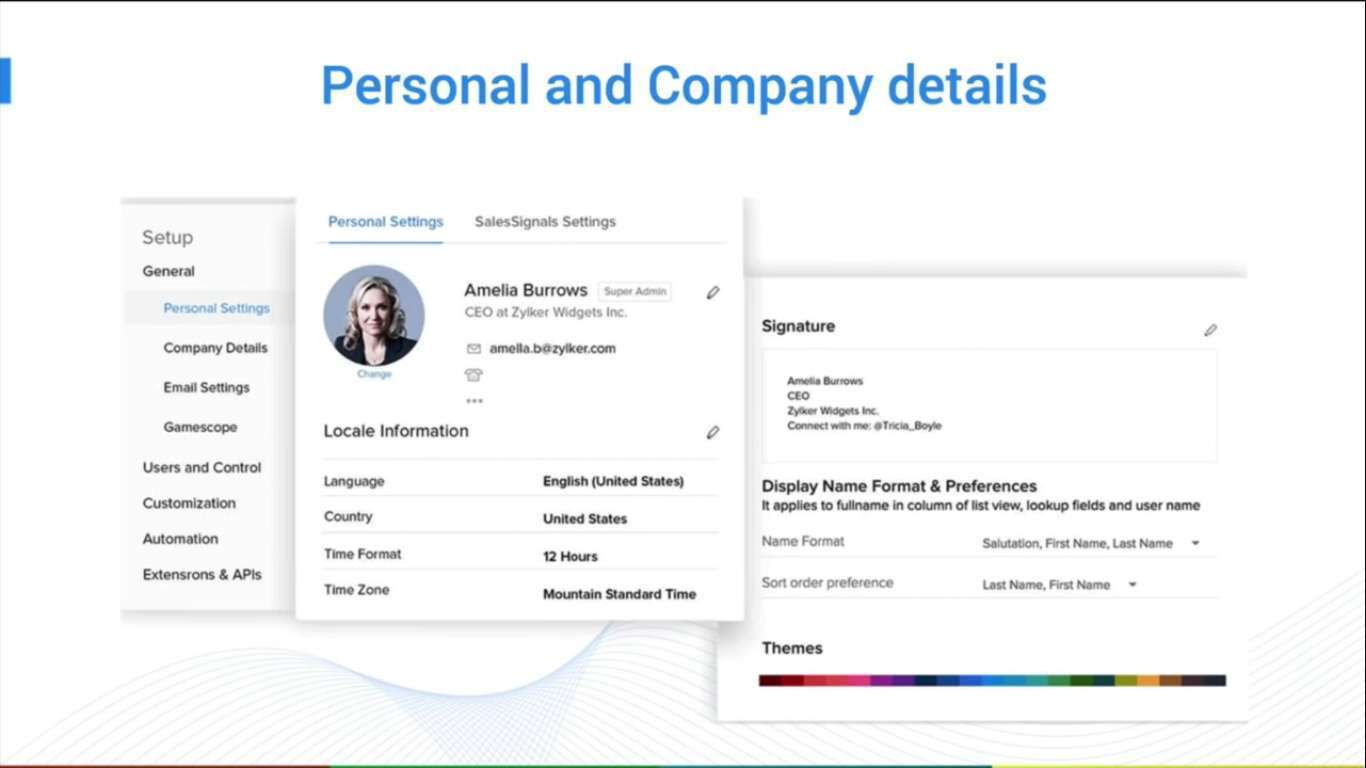
First, Let’s Look at How to Customize Your CRM’s Personal and Company Details
This is going to help you to make your CRM look and feel like that of your company. In a browser, type in crm.zoho.com, and you’re right into the CRM. This is what your CRM might initially look like. Maybe if you have not added data, you might not have these components, but this is the layout of the CRM. You have a profile-like icon on the top right; on the left, you have little tools. Just click on the tool’s icon, and you are on the setup page of Zoho Customization. This is the page where you access anything and everything inside a CRM.
Personal Settings.
Every user of your CRM can customize your personal settings. You could add your designation; you can add your email ID and official mobile number. You can also add your social media pages here. And you can click on the pen icon, and you can choose the language of your CRM. The country you’re from, and you can also choose the time format, which will be reflected in the calendar option, and also in your shift hours, you can choose a 12-hour or 24-hour option. You can also choose a time zone based on your location; you can customize it based on your need.
Email Signature
For any email you send from the CRM, you can also attach the signature you create. This is like your company’s letterhead; you can customize it. You can click on this pen button. You have a lot of formatting options for you to customize the signature.
Changing Theme
You could also change the theme of the CRM based on your specific color. Preference in case you’re a fan of bread; you can change the CRM to look red on the top. This will reflect on all the pages in the CRM.
This is a personal setting. Every client of the CRM can go ahead and make all the changes here inside the CRM. Now, let’s go ahead and look at the
Company Details
Onto your left under general, you have company details. All the settings here can be done by an administrator of the Zoho CRM account. And whatever detail or whatever feature or information is set here applies to the entire organization. Here you have your business name and domain, and you can enter your business email id and your business mobile number. You can click on this pen button and enter all of your company’s information.
Similarly, you can also enter the local information. Here you can choose your home currency, and by clicking on manage multiple currencies, you can add up to 10 currencies and their conversions.
And you can also add the exchange rate; this multi-currency feature is an enterprise edition-specific feature. I’m finding this currencies option because I’m using the enterprise edition for this demo. But if you’re tying any other product or edition, you might not find this option. You could also email us at support@zohocrm.com to test and try this edition.
Fiscal Year
For certain companies, the fiscal year is just a calendar year; you can define your fiscal year.
Business Hours
Your business hours can be from Monday to Friday, or it could be 24 by 7. If you are in the service industry, you might want to walk 24/7. You can also add Christmas or any other holidays and assign them to the users based on their shifts. You can create a holiday list and select a specific shift.
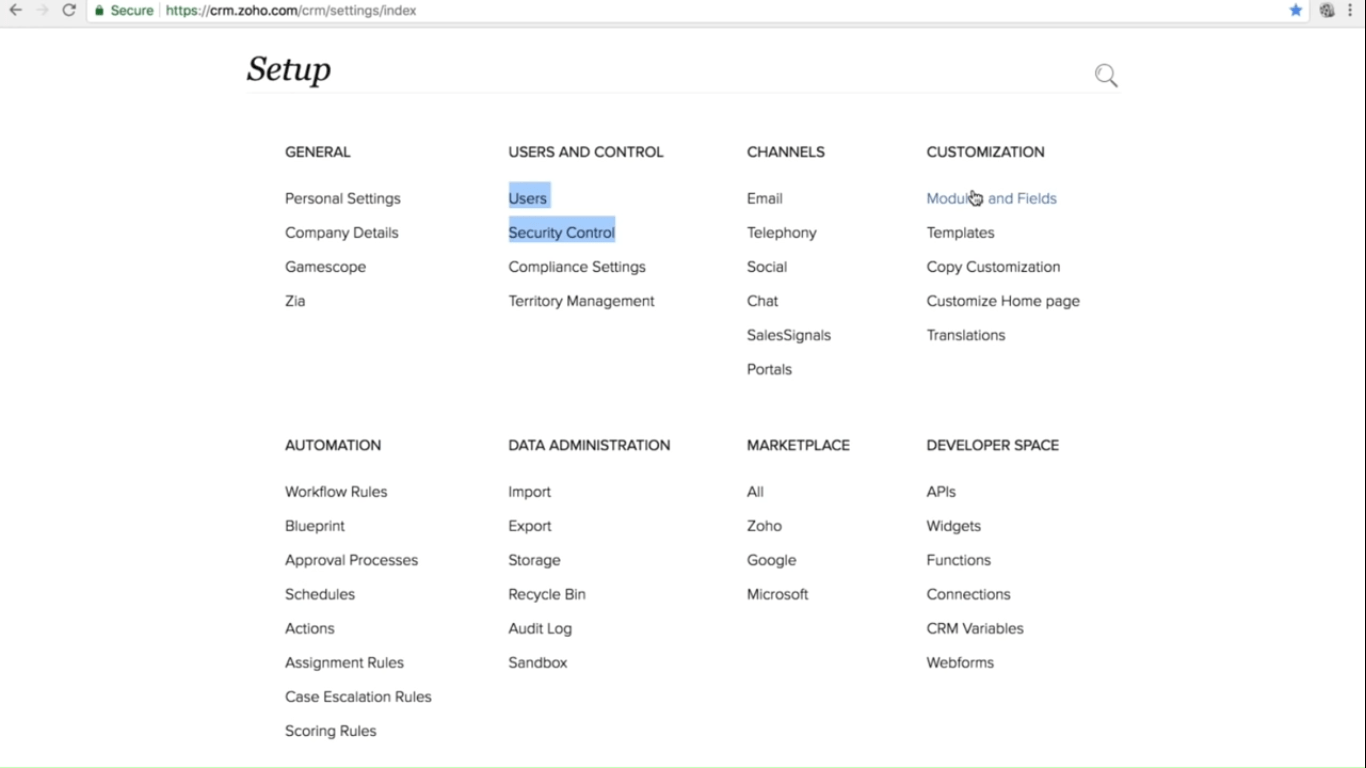
First, Let’s Look at How to Customize Your CRM’s Personal and Company Details
This is going to help you to make your CRM look and feel like that of your company. In a browser, type in crm.zoho.com, and you’re right into the CRM. This is what your CRM might initially look like. Maybe if you have not added data, you might not have these components, but this is the layout of the CRM. You have a profile-like icon on the top right; on the left, you have little tools. Just click on the tool’s icon, and you are on the setup page of Zoho Customization. This is the page where you access anything and everything inside a CRM.
Personal Settings.
Every user of your CRM can customize your personal settings. You could add your designation; you can add your email ID and official mobile number. You can also add your social media pages here. And you can click on the pen icon, and you can choose the language of your CRM. The country you’re from, and you can also choose the time format, which will be reflected in the calendar option, and also in your shift hours, you can choose a 12-hour or 24-hour option. You can also choose a time zone based on your location; you can customize it based on your need.
Email Signature
For any email you send from the CRM, you can also attach the signature you create. This is like your company’s letterhead; you can customize it. You can click on this pen button. You have a lot of formatting options for you to customize the signature.
Changing Theme
You could also change the theme of the CRM based on your specific color. Preference in case you’re a fan of bread; you can change the CRM to look red on the top. This will reflect on all the pages in the CRM.
This is a personal setting. Every client of the CRM can go ahead and make all the changes here inside the CRM. Now, let’s go ahead and look at the
Company Details
Onto your left under general, you have company details. All the settings here can be done by an administrator of the Zoho CRM account. And whatever detail or whatever feature or information is set here applies to the entire organization. Here you have your business name and domain, and you can enter your business email id and your business mobile number. You can click on this pen button and enter all of your company’s information.
Similarly, you can also enter the local information. Here you can choose your home currency, and by clicking on manage multiple currencies, you can add up to 10 currencies and their conversions.
And you can also add the exchange rate; this multi-currency feature is an enterprise edition-specific feature. I’m finding this currencies option because I’m using the enterprise edition for this demo. But if you’re tying any other product or edition, you might not find this option. You could also email us at support@zohocrm.com to test and try this edition.
Fiscal Year
For certain companies, the fiscal year is just a calendar year; you can define your fiscal year.
Business Hours
Your business hours can be from Monday to Friday, or it could be 24 by 7. If you are in the service industry, you might want to walk 24/7. You can also add Christmas or any other holidays and assign them to the users based on their shifts. You can create a holiday list and select a specific shift.