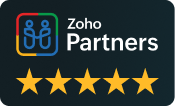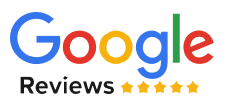Blueprints are unique in their way, and they can help you or your staff navigate a little bit better through the Zoho system.
Let’s look at a quick example.
In the contacts, we have Maggie Simpson. in this line of business, you may need to know whether or not this specific contact is an active contact. We’re going to create a field called status, and you can call this contact status or current status. We’ve created statuses called active, inactive, and archived. There are statuses like discharged, closed off, or deceased in other cases.

Status helps you to find customers a little bit faster. The business card section allows your staff to be able to see whether a contact is active or not.
To get started, you need to create a field from the down menu on the module and then set your values for that field. After that, click on the settings button in the top right-hand corner, and that’s going to load a setup page. Navigate to the bottom left of the page and select blueprint under automation.
Click on create blueprint and name your blueprint contact status. Next is the layout; select your preferred layout and click next. After that, you choose a field. Fields are where we’re going to be telling the blueprint that we want you to run on the values we’ve already entered into the system.
The next step is to define the criteria for which the records are associated with the blueprint. For this example, all of the contacts in the system are not set by any criteria. Everyone is a contact, and they are either active, inactive or archives. However, you may have a specific criterion where for instance, you’re an organization that might have customer contacts. Still, then you’ve got contacts in your system that are also supplier contacts, referral partners, real estate agents, and more which are all different categories. In that case, you may need to filter based on their type of contact; that way, the blueprint will only run for the contacts you want it to run for.
Creating A Blueprint
We’re starting off with an active status. When a client comes on board, and they are converted from a lead to a contact, they become active. After that, you may make them inactive or archive them.
In this instance, we can create a transition here, and we’re going to call it active and Save. We’re going to create another transition, and this transition is going to be called archive contact. Blueprints are meant to be very conversational.
Blueprint segments the difference between a business card and the rest of the data and information that is collected on a contact. The current state for Maggie Simpson is active because that’s what is set in the blueprint.
When we go to status on the contact record, we actually can’t do anything with this field as it is locked out. That’s because the blueprint has taken over that field, and you cannot change it because the blueprint is running.
Archive or Inactive Contact
A customer or a contact can go into archive, but with the chance that they may come back in the future and become active. For instance, they become active again and come back through your books. There are two ways to do this. First, you go back to the status field and edit it because it’s exited the blueprint. There’s no Loop in the blueprint because the blueprint has come to an end. Select active and then approve that.
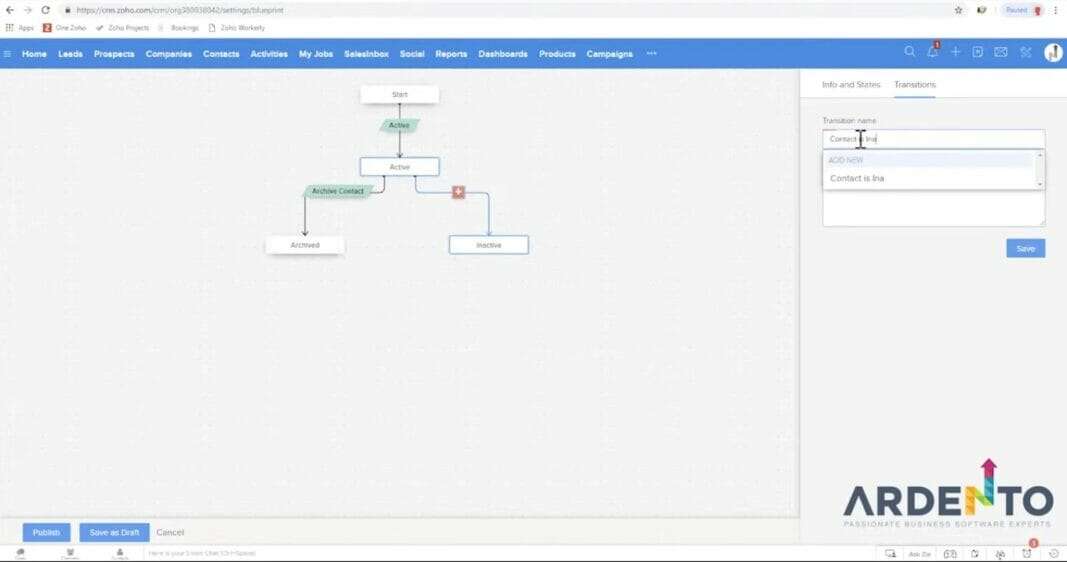
Secondly, you can change a status through the blueprint. To do this, go over to the right-hand side and tick the box called common transition and click republish.
The systems checked, and it’s noticed that we have hundreds of contacts in our system, and it’s now saying, what do you want to do? Because you’ve just changed the blueprint and a blueprint is quite dangerous to change because you might have been running a blueprint for ten years, and if you move them from that point, you’re actually moving their position, which could trigger out automatic emails, it could trigger out tasks and events in the system.
The blueprint is a very fragile system that you have to be wary of, so you don’t go changing stuff just on the fly and really fast. In this example, we don’t have anything improper setup.
This is a very basic blueprint, so just click yes to move every contact onto this new blueprint. It’s not going to affect anything.
Go back into the contact and reload the contact. Remember, this is a cloud-based system. So whenever you make changes, and you are jumping from tab to tab, always refresh it before you test it because it won’t be included in that state.
Reactivating A Previous Client
Click on the reactivate icon and then select that as a common transition. We don’t want to have an active client be clicked on the reactivate button because it doesn’t make any sense. So, there is an include all state button on the right-hand side. Select that and say, no, we don’t want it on the start feature.
After that, republish the blueprint and click save and move every record to the blueprint. Go back into Maggie Simpson and refresh the page, and you’ll notice that Maggie Simpson has been archived. You can also reactivate her by clicking reactivate.
You can now go ahead using the blueprint functions to start sending out emails, text messages, functions, and tasks, change of ownership, and more.
For instance, if you want to set up a checklist like a checklist, click on reactivate. After we reactivate the contact, we want to check whether to update our zero files or call Maggie and make sure that her phone number details are updated.
So, on the right-hand side, click on during, click add and select checklist. For example, using zero accounting software, you can check to know if zero has been updated; if not, we’re going to say, please. Update the following.