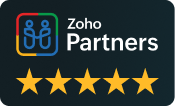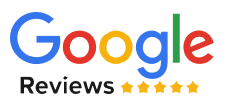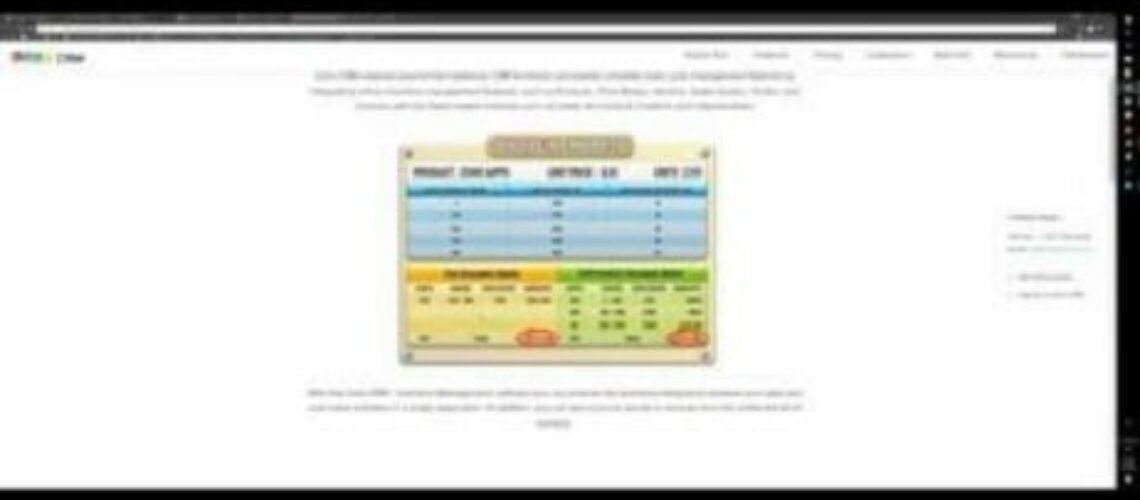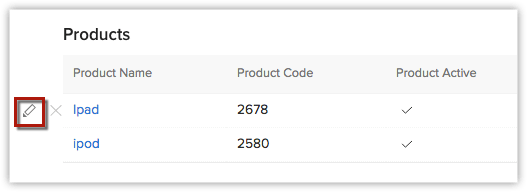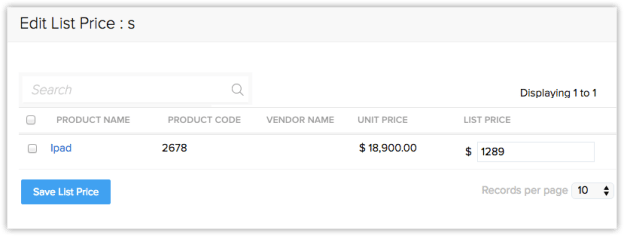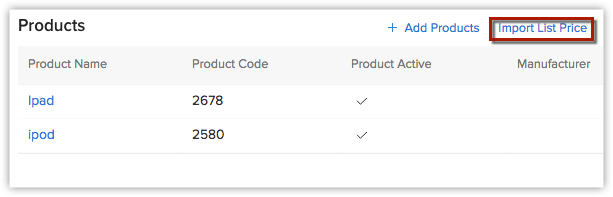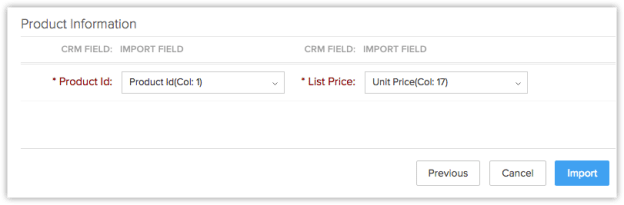This article is going to consist of two sections. The first section is going to include a video script whereas the second part will include a detailed explanation of how to create pricebooks and how the process works.
Video Script
In this video, I’ll quickly show you how to associate price books to a product. Pricebooks cannot be associated to accounts or contacts but this video will show you how you can associate them with a Products. The first step would be creating the pricebook. The pricing model will either be flat or differential. Differential means that for first 100 units, you get zero discounts. Second 100 units, you get 10% and the rest you get 50%. For the flat, you get 50% on any amount and this is what you can choose while creating a pricebook record in Zoho.
After you save your pricebooks, you can simply create invoices, quotes, and sales orders. While adding line items to and invoice/quotes/sales order, you can simply associate your pricebook with them as you can see in the video.
How to create Pricebooks in Zoho CRM
Creating price books on Zoho CRM isn’t as difficult as many people imagine. This is why at Boosted CRM, we have created a detailed Zoho price book guide to help you with every step:-
The first thing you have to do isentering information in the details form of the pricebook. You can easily do this manually and shouldn’t take you a lot of time. You can also import price books from other sources. For example, you can import a CSV files.
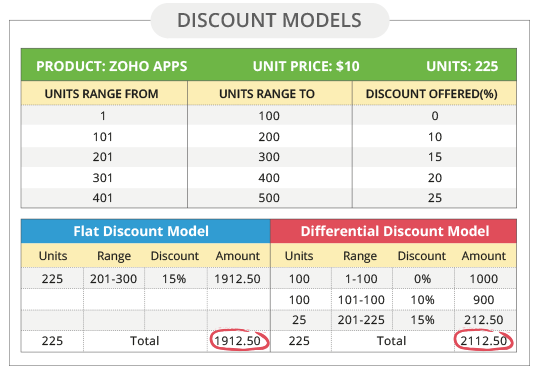
Creating price books individually
You can create price books individually by filling in the information in the price book creation form and then cloning the price book with several changes in the existing details of the price book.
- Click on the New Price Book icon in the price books module.
- Enter the price information in the create price book page and then click on save.
- To change the owner of the price books, click on the change link and choose another user.
Cloning price books
- In the module, click on the record you would like clone.
- In the details page, click on the more icon and the select clone.
- Change the required details in the clone price books page and then click on save.
Volume Discounts
When you’re creating price book data, you have the choice to select the pricing model based on the requirements of your business. You can select no discount, flat discount, or differential discount.
Defining pricing models without a discount:-
- Click on the new price book icon in the Price Books module.
- Enter the name of the price book in the Create Price Book page.
- From the drop down list, choose Pricing Model and then the pricing model will be demonstrated. Click on save.
Defining pricing models with flat/differential discounts:-
- Click on the new price book icon in the Price Books module.
- Enter the name of the price book in the Create Price Book page.
- From the drop down list, choose flat/differential.
- In the pricing details part, enter the values in discount, from and to range.
- If you want to add more pricing details and discounts, click on add and then save.
Combining price book with other records
You can generate a 360-degree view of the price book to demonstrate all the details. You can update the following details from the price book details page:-
In the Price Book Details page, you can update the following details:
- To add products, click on products.
- To attach documents, click on attachments.
Modifying multiple products’ list prices
You can use one price book for several products. If you want to update or modify the list prices under one price book, you can modify them manually or from the import list price choice.
To update list price manually
- Click on the price books module and choose the needed price book.
- From the the Products related List, click on the edit icon by hovering over the corresponding product.
- Enter the new price from the Edit List Price section.
- Click on save list price.
Importing prices option
- Click on the Price Books module.
- Choose the price book you want to update the list prices for.
- From the the Products related List, click on the Import List Price link.
- From the Import Products wizard, choose the file you want to update with the new list prices.
- XLS, XLSX, CSV and VCF are the current file formats accepted.
- Choose a value from find products by. This can be done either by product name or ID.
- Map the fields and then click on import.
8. The import prices will then appear.
The list prices are going to be instantly updated in the price books. These products will also be connected with the appropriate price books in the products related list.