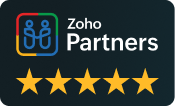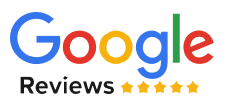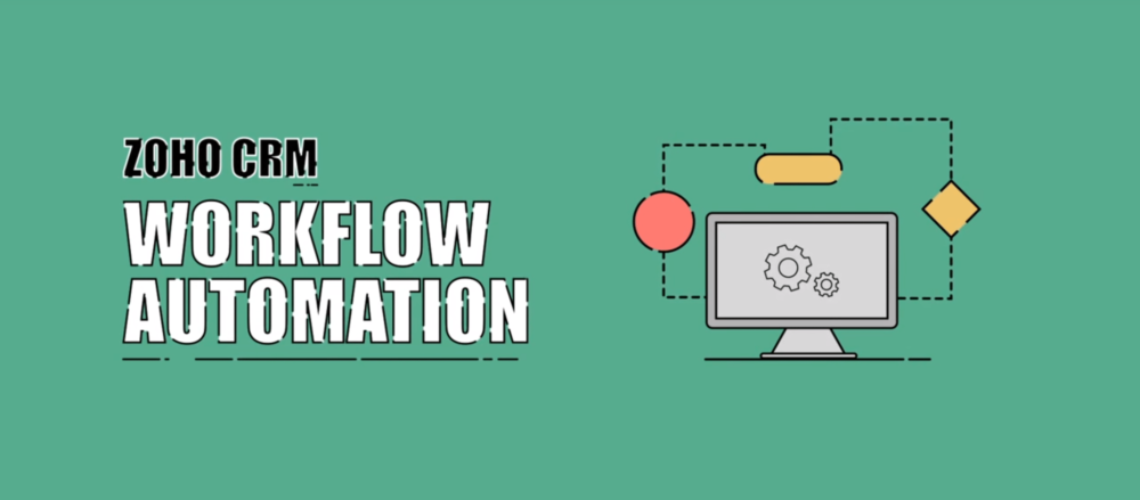Workflow automation in Zoho CRM
Workflow Rules in Zoho CRM are different actions, like email notifications and field updates that are executed when certain conditions are met.
These rules automate the procedure of sending emails, assigning tasks, and updating specific record fields when a certain rule is triggered. A workflow rule contains these elements:-
- Basic Details – specifying details on the type of the record for which the rule is applied. This also includes the rule’s name and its description.
- Rule Trigger– Specify when the rule has to be triggered and what it is based on. There are two choices:
- Executing based on an action of the record. Rules can be successfully triggered when records are created, edited, removed, or when specific fields are updated.
- Executing based on the value of the date field. For all the different records matching the criteria of the rule, the rule will be triggered on a monthly or yearly base. This depends on when the value of the date field is recorded.
You can also create different conditions in the rule of the workflow. Every condition contains of two different elements. One of them is specifying which records have to be triggered. For example, all records that match the criteria. Another one is adding the criteria which are based on which one should be triggered. When there are different conditions, records are going to be validated against the criteria which are mentioned in every condition, and when it meets the criteria, the other conditions will be ignored for validation.
Workflow Condition – You can create multiple conditions in a workflow rule. Every condition consists of two different elements. One of them is specifying which records have to be triggered. For example, records that match this criteria. Another one is adding the type of criteria which is based on which it has to be triggered. When there are different conditions, records are going to be validated against the criteria mentioned in every conditions and when it meets the criteria, the other conditions will be ignored for validation. The following two options assist you in describing the records that:-
- All records that is suitable with the criteria. Rules are going to be triggered for the records that fulfill the criteria.
- All records: – Rules are going to be triggered for the records.
- Records that don’t meet any of the conditions. Instead of using all records, this choice will be available from the second condition onwards.
- Actions: – Specify the action that has to be automated for records that fulfill the set criteria.
- Instant actions: – this includes adding email notifications, field updates, and custom functions that are going to be triggered instantly when the rule is implemented.
- Scheduled actions: – This includes adding email notifications, field updates, and custom functions that are going to be scheduled based on a certain time.
Create Workflow Rules in Zoho CRM
To create a workflow rule, this is divided into 4 different parts:
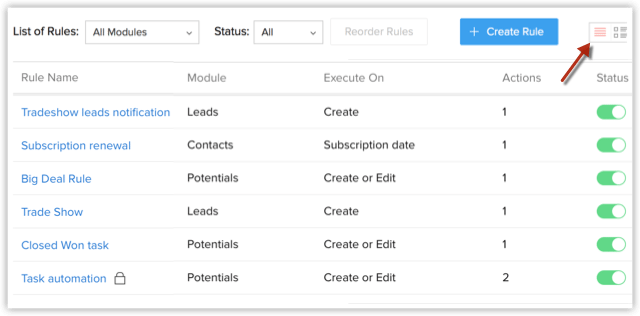
Part 1 – Enter the basic details of the rule
- Go to Setup > Automation > Workflow Rules.
- In the Workflow Rules page, click Create Rule.
- In the Create New Rule pop-up, do the following:
- Select the Module to which the rule applies from the drop-down list.
- Enter the Rule Name and Description.
- Click Next.
Part 2 – Specify the rule trigger
There are three different options based on which rule will be triggered and which criteria are being chosen. One of these choices have to be chosen when you create a workflow rule and you won’t be able to change it later by editing the rule. This includes:-
- A record action: Rules are triggered when records are edited, deleted, or certain fields are updated. Based on the data field’s value that is chosen.
- The value of the data field: For all records matching the criteria of the rule, the rule will be triggered either monthly or yearly.
- The value of the score: rules are going to be triggered
Execute Based on the action of the record
When new leads are created in Zoho CRM, you could want to automatically send an email or emails at set intervals. You can also need to create tasks for new leads. This execution choice lets you specify an action you specify an action based on the rules of the workflow which will be triggered. For edit and field update actions, the choice to recur the workflow is offered. You can choose the checkbox. Choose one of the following.
- Create: Execute the rule when the records are being created.
- Edit: Executes the rule when existing record are changed.
- Create or Edit: Executes the rule when the records are created or existing records are changed.
- Field Update: Executes the rule when the specified fields are changed in the record.
Note:
When you configure a workflow rule for the Events module, you will see another rule trigger called Cancel.
The Cancel trigger can be chosen when you want to configure a workflow action on the cancellation of an event.
When you configure a workflow rule for the Visits module, you will see only the Create rule trigger. The other rule triggers like Edit, Field Update, etc. are not available for the Visits module.
When Workflow Actions are changed on visits creation, those actions are going to be executed for the actions connected with the visit. For example, when email notifications are changed for the visit, the emails are going to be sent to the leads/contacts connected with the visit. Similarly, a task which is created of the visit is assigned to the owner of the record of the connected lead and contact.
Executing based on the date time field’s value
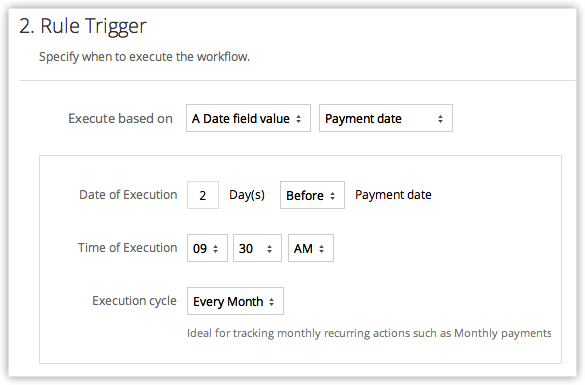
You could want to get an email reminder a week before the agreement’s closing date, or you would want to send an email to customers to remind them of monthly rentals or subscription renewals. It is mainly based on the data fields’ values. With this choice, a maximum amount of 3000 records are going to be triggered per hour. If there are more than 3000 records, the rest of the records are going to be executed during the next hour.
You need to enter the following to specify when you would like the rule to be triggered.
- Specify the Days, Hoursor Minutes when it should be executed.
The rule can be set to trigger a maximum of 180 days Before or After the Date field specified. - Choose On, Before or After from the drop-down list
- Choose a Date or Date & Time field from the drop-down list.
All the date and date & time fields in the module for which the rule is being created will be listed. - Click the Specify Time of Execution link and choose the time.
- Select the Once, Every Monthor Every Year from the Recurdrop-down list.
- Click Next.