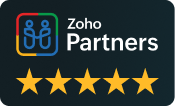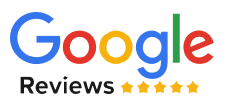Managing tasks has become one of the most important aspects of today’s work culture. At this point, we not only have to keep track of our tasks but also the tasks of our colleagues and the overall team to avoid stuff like duplication of work and inefficiency in communication and collaboration. The recent shift to hybrid work culture only reiterates the above.
Zoho Mail decided to completely revamp the way tasks are completed to something futuristic, packing all the features you need for the current work environment.
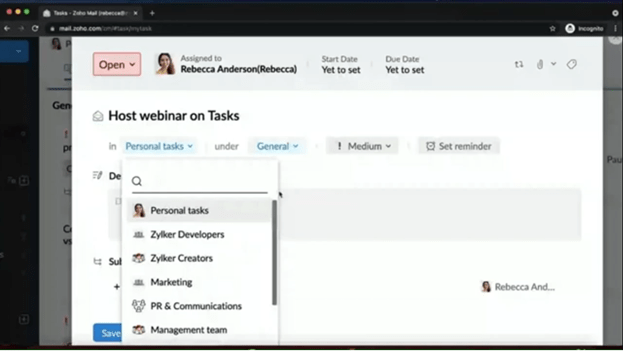
Only two types of tasks can be added to Zoho Mail Personal tasks and Group tasks.
Personal Tasks
Personal task refers to tasks that are private and personal. It could be a shopping list or a project that is not mature enough to be shared with the rest of your team or more. Personal provides you the privacy to manage your tasks without public interference.
Group Tasks
Group tasks refer to tasks you don’t mind sharing with your team. Group, tasks offer you an array of options to collaborate, communicate and avoid redundancy, all while keeping track of what you’re doing.
Within groups or within-group tasks, you can have multiple groups, each with different members, different privileges, and a wide array of customizations specific to that particular group to meet the needs of your team’s exactly.
Defining A Group Task
A group is a set of members put together in a single space to facilitate communication and collaboration. Let’s say you have many people working on the same project; you can create a group to put them all together in a single place. For example, you have a visual design project; you can have a group specifically for visual design, or say you have a marketing project, you can create a group specifically for marketing, where all individuals involved in the project are present.
Creating A New Task
With Zoho Mail, there are multiple ways to add new tasks to your user interface.
Starting with the basic or the most commonly used, which is the new task button.
When you click on the new task button, a card will open where you can provide the title of your task. After inputting a title, you decide if you want this task to be a personal or group task. With group tasks, you can select from a list of groups you previously created to assign the task to.
Categories
Categories are folders within your groups or personal task? For example, there could be a task based on blogs, webinars, or sales pitches within your marketing group, and more that one particular team could handle. In such cases, to have a clear-cut division or clear organization of your tasks, you can create categories.
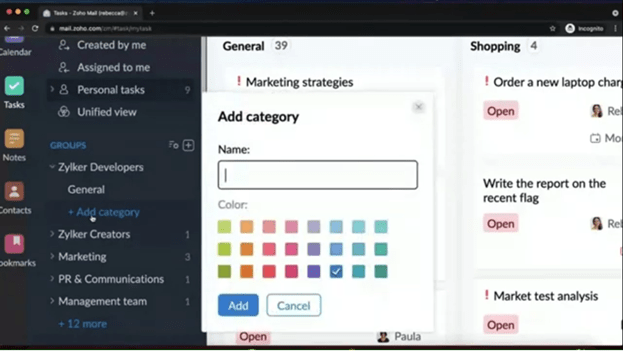
Priority
You might have a lot of tasks on your plate and might be finding it difficult to remember what you need to finish right now or what can wait. Priority allows you to monitor the tasks at hand and decide what needs to be done right away or if it can wait. A priority can be high, medium, or low.
Reminder
In the reminder section, you can go ahead and tell the app to remind you of the said task at this time and on this day. Once a reminder is set, you can choose to get notified on the app or via email. You can also set an overdue notification for when the task becomes absolutely critical and must be completed.
Start Date
Because as much as a due date is important, a start date is also important, as you can’t produce a quality product or work unless you start that particular work on time before its expected date.
You can also add a description to the task. Description contains all the objectives of the task and what’s to be discussed during the task.
Sub Tasks
Sub-tasks are a feature that allows you to break down a larger task into multiple smaller tasks. For example, say you’re working on PR Content. That means you will have to do posters, and you will have to create the content. So, all these can be separate sub-tasks, which can be assigned to different people who are part of your organization or part of your team.
Attachments
You can also add attachments to your task. You can bring your attachment from your computer or a cloud service.
Reoccurring Tasks
Let’s say you do the same task over and over again. For example, every Monday, you have to finish a report, and, in such cases, you can add a recurring task. You can set your task to reoccur every Monday, and you can set it until a particular date. The task will keep reoccurring until the end date.
Tags
Tags are labels that you can attach to your task. So, let’s say this task is on marketing and video-based. This allows you to create an organized management of your task list. So, you go and search by tags filter, and you can easily see what tasks are available under a particular tag.
What is the difference between tags and categories? One task can only be associated with one category, but tasks can be associated with multiple tags or labels.
Task Status
As soon as you add a task, the task’s status will automatically switch to open. However, statuses are more than open or closed symbols. For example, you are working on a presentation and then begin the presentation, which means the task is open. After that, your presentation goes to the design phase, you can assign an “in progress” status to your presentation and more. And when you’re finally down with the task, you can assign a closed status to the project. This allows you to give a different aspect of progress to your tasks.
Finally, once you’re done filling the task card, you can click save, and your task will be saved.