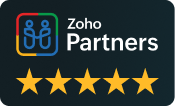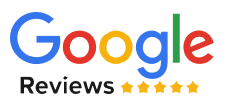Campaign Tab
That’s where you’re going to send out an email, whether it’s a standard email blast, something via social media, or one of the various advanced campaigns, which include RSS feed campaigns or A/B tests.
Contacts
That’s where all of the different people that you send emails to are going to be stored. You have the places to manage your other mailing lists. You can set up your syncs, where you pull data from the CRM. And then, you can create and implement little sign-up forms, like the pop-up forms on your website, which can be used to sign up for various mailing lists.
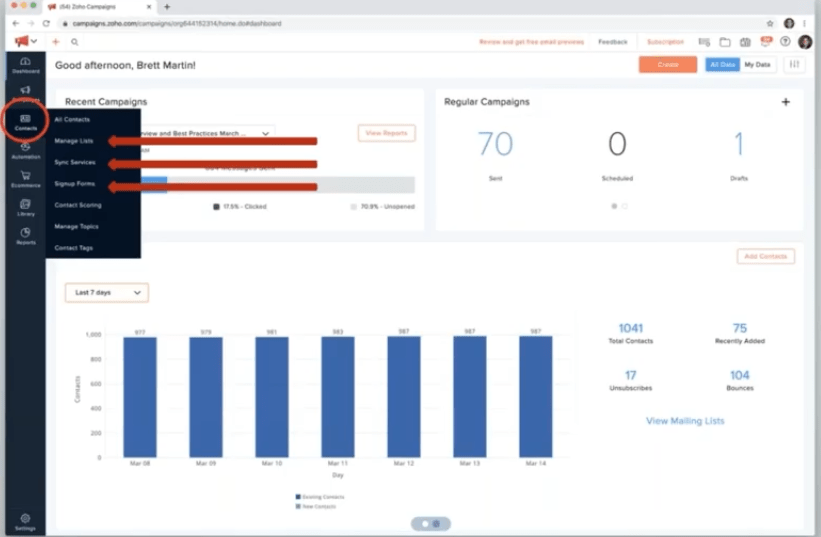
E-Commerce Tab
Zoho has a variety of integration with different e-commerce platforms like Zoho Commerce, Shopify, Woo Commerce, and Big Commerce. These are primarily used for like abandoned cart emailing. Suppose you have someone with a couple of items in a coach from your store but never check out. You can drop them into simple drip automation to say, hey, you know, I’ll shoot you a 10% coupon if you go ahead and finish that.
Library
This is where you can load all of your different assets. So maybe you want to load in some images you commonly use, like a banner image of your logo. You can create email templates inside the library, which might have a lot of imaging. Fonts and background are beaming that you want to have. You can then drop in specific content for an email and then drop in things like attachments that you want to have files or templates for your workflow emails.
Automations Tab
This is where you’re going to set up your automated email campaigns. These would be autoresponders or workflows, also called email sequences or email journeys. But these long-form email automations can branch or trigger other actions based on your contacts’ responses to the different emails you send out.
Reporting
Zoho campaigns come pre-built with some reporting capabilities around your deliverability, your open rates, your click rates, and all those different types of reports that you’d expect to see in a campaign tool. Zoho campaigns have a pretty flushed-out reporting suite for many of those core metrics you want to know about your campaigning.
Integrations
To get to integrations, you will want to click on this little setting icon down here. Also, running down the left-hand side of the screen, you’ll want to click under apps under integrations now; you’ll also notice that there’s a marketplace there; Zoho has been building out their marketplaces for each of their applications.
Setting up synchronization between Zoho CRM and campaigns. You’ve got a little example here with some of our test data in this demo account, and you’ll see it there in the top left of the image. We have this custom view for our mailing list, and any time we implement these CRM to campaigns integrations, we always start with the custom views in the CRM. The reason is that it’s the quickest and easiest way to slice up a list, and you know they will be the same in both places.
But in essence, this works once you’ve got your view set up in the CRM, you head over to campaigns into the contacts tab and then under the sync services. So, under those sync services, we’ll see these different options up there in the top left, is the Zoho CRM, and we’ll go ahead and add a new sync.
Once we click that button, it’ll drop us into this screen. And now, you can choose two different types of sync, either an immediate or a periodic sync. The immediate is going to register any additions or updates to that list. Generally, within about 15 minutes, give or take, depends on the exact load on their servers for that day. Still, generally, it’s about 15 minutes versus a periodic is something where you could set it up, you know to sync every day at 5 a.m. Now the only time that you’ll run into restrictions on this, and you know one of the reasons you may use a periodic thing, is that you can only have five immediate syncs per module from the CRM. If you had, you know, 10 or 15 different lead lists that all need to go in a different mailing list, you need to use some periodic syncs. For now, we’ll go ahead and set up an instant sync for these contacts and so, to give us a little option to choose exactly which module you want to pull from.
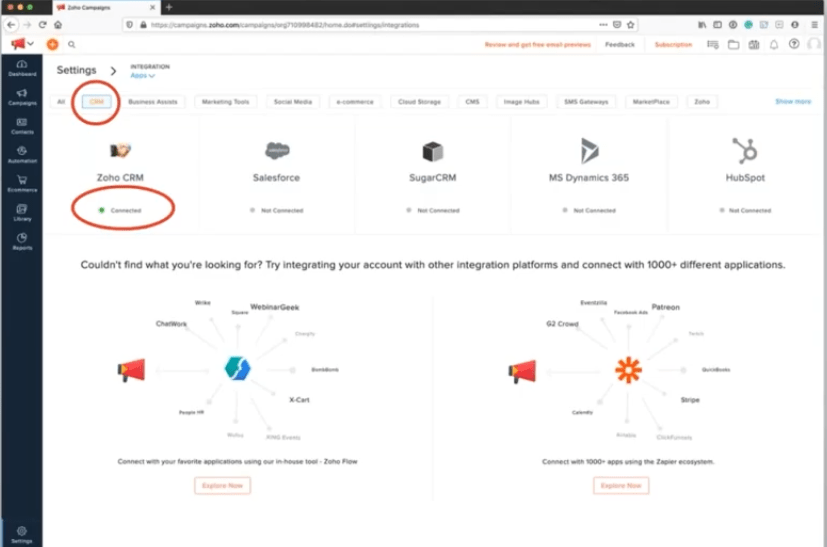
Now, there are a couple of key items on this next page that I do want to highlight. So up at the top is the sync name, which is just an internal name for your reference. We’re just going to call this mailing list, but it’s just the name of this sync. It doesn’t intrinsically have to be the list’s name, but generally, it’s easiest and simplest, or call it the same as the name of your list itself.
We’ll see the right under that. We have an option to select a view so you can pull in all of your contacts or a specific custom view, which we selected here. And then we’ll see. In that list of custom views, we can select the mailing list view we just created over in our CRM. And so, once we’ve selected that, there are just a couple more options on this page. So now we’ll need to define where we want to sync this list to in campaigns. It’s going to need to end. End up in a campaign mailing list. And so, we don’t have any created for this demo account yet. We go ahead and create a new one here. We’ll call it our newsletter mailing list. Now it’s going to require that you add a little blurb to tell the context of how you know them. It’s just a legal requirement to be inserted in small text at the bottom of your emails.
Up in the top right, you’ll see some settings around GDPR configuration; those are all-around additional opt-ins that you’ll need to have a different setup for managing what are called topics. If you’re doing any campaigning for people in Europe, you’ll need to be very cognizant of GDP. Our privacy requirements are how you store data and then, of course, opt-in and topic management. But just something to be aware of is if you are campaigning in Europe, you 100% need to set up GDPR compliance, or you’ll get hit with a fine.
And now, on this page, we can see that at the end of the day, we’ve got a sync or mailing list sync or syncing. This custom view for the mailing list, and then we’ll go ahead and park it in this mailing list and campaigns, which we’ve called my newsletter list.
We can go to our next screen here; we are setting up a sync on this screen. We’ve got a couple of different options here. First, we can map more fields in the bottom left there. And basically, what that’s saying is right now from the CRM, it’s pulling the last name and the email, and we’re going to sync it into the last name and email fields in campaigns, but maybe you wanted to pull in something like a first name, or an industry. You could go ahead and do that with the map more fields button. Now up in the top right, we can pull in account-specific fields when pulling syncs from the contacts module. In the example of maybe, you wanted to send an email that said hi john, I have been researching your company name here. We could be a good fit, so if you wanted to pull that company name in, you could go ahead and fetch the account fields of that specific contact and pull those into your sync.
And last but not least, once you go ahead and save and initiate that sync, it’ll drop you off on a screen that looks just like this. We’ll see if this first sync is still running, so it hasn’t added any contacts yet. It takes just a little bit of time for us. We’ll see right up in the top right it was created at 3:40, and it was last retrieved at 3:41 for us because it was a small sync; it ran quickly.

Join Our Newsletter for the Latest Zoho News
Most recent news articles on Zoho from across the world. Includes press coverage of the most recent global Zoho launches and announcements.