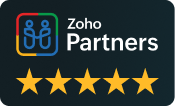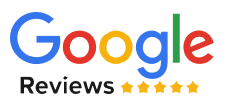What Are Zoho CRM Workflows
Zoho CRM workflows comprise a set of actions that allow you to choose what happens if a particular event occurs. For example, it could be updating Fields, following up on leads, setting tasks, firing off emails. When certain conditions are met, some events are set to happen in the CRM.
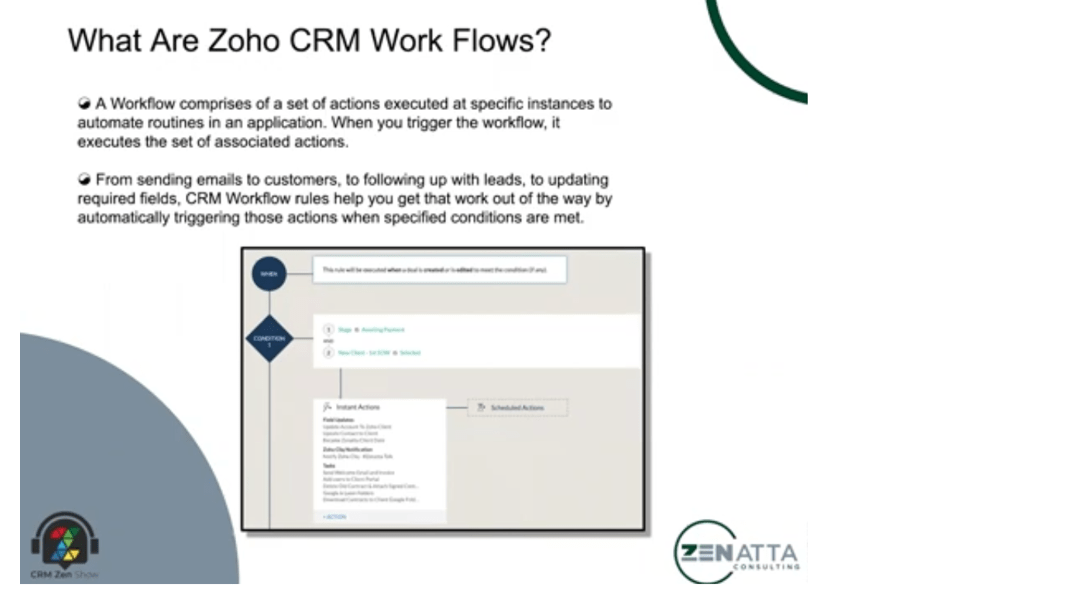
How to Get Going with Workflows
From your home screen, go ahead and click on Settings, and once you’re in settings, under automation, you will find workflow rules, and once you click on that, you can get going with workflows.
Setting Up A workflow
Once you’re in the workflow settings, go ahead click the create role button. A popup would appear asking you what module you want to use and the rule name. For example, in a workflow for deals (deals module), you assign a rule, followed by a description.
After setting a module, the next step is to choose what type of trigger you want to use rights. You can choose a record action (creation or update of records), you can also use a certain date or date-time fields as a trigger, and finally, you can trigger workflows based on score.
Record and Creation Actions
For creation, you can have it run on to create or edit. You can have it run specifically on edit, so it never runs when a record is first created, or you could just run it when you delete a record which is a little more limited but is good for notification purposes. Editing a workflow offers two options. You can run a workflow and select that any field is edited, go ahead and trigger this, or run it to a specific field being modified, which will open up some additional options. You can also run workflows when records are deleted. Often, this is more from an admin perspective. Anytime a deal gets deleted, an email can be sent to the admin to know that someone just deleted something.
Date and Time fields
You can run a workflow based on the closing date; however, you don’t have to run it just on that date itself. You can set a notification before that date. For example, you want to have a workflow run three days before the closing date. You can just go ahead and enter three and then click next. And then your trigger is set.
Score
You can also set a trigger based on score. If the score of a certain record is increased, decreased, or just updated in any way, then a trigger can be set to activate.
Closing Date Notification
Let’s say you have a deal closing in the next couple of days, and you want to send a task or an email to that rep reminding them that this deal is scheduled to close. The closing date trigger is to be used. After the parameters of the closing date triggers have been set, click next, which will bring you to the conditions page. The conditions are the second half of your if statement. You can set a trigger to three days before the deal closes while setting a condition that we only want to do this deal if certain conditions are met.
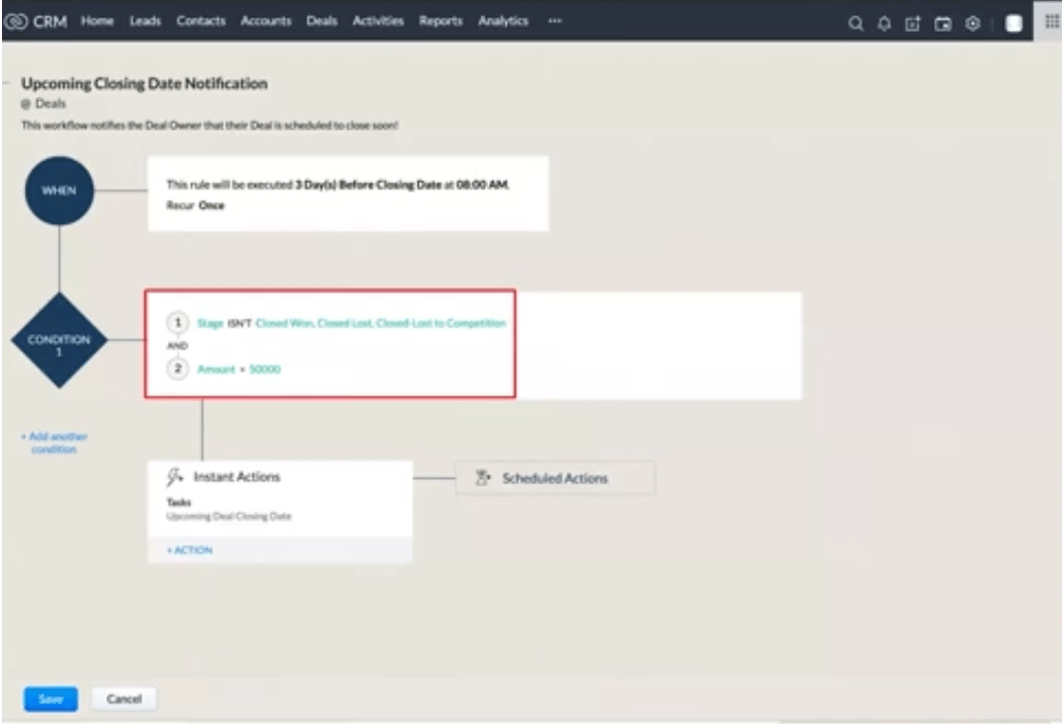
For example, a condition can be set to three days before the closing date if the stage is not already closed and the amount is less than 50,000 to create a standard task. But if three days before the closing, the date and stages are closed, but the amount is greater than 50,000. Then create a big deal task.
Here’s another example of a workflow, if there’s an update of field workflow that wants to run, any time a deal is updated to closed for a new business deal. If the stage is modified to closed one and the type is a new business, then go ahead and start triggering some actions.
Different Actions That Can Be Triggered
The two different actions to be taken are instant actions and scheduled actions. Scheduled actions are identical except that you schedule the action to three hours, five days, a week, etc. Instant actions are set so that these actions are triggered as soon as a condition is met inside the record.
Field Update
For example, you just won some new business. What field might you want to update? There is a myriad of options to choose from, such as accounts, campaigns, and contacts associated with the deal. Once a deal is closed, it moves from a prospect to a client or a customer.
Tags
Tags are powerful as you don’t have to create a special custom field. You don’t need a drop-down. You don’t need a multi-select picklist. You can just quickly attach a tag to any deal. However, tags can get messy, so it’s important to use tags for extremely temporary events.
Notify Action
One of the most powerful things you can do with Notify is to notify people inside Zoho cliq. A key setup to initiate is Notify with Zoho cliq, which can be activated on the settings page. For example, if you have someone, not in your organization and a deal has just closed. You want to create a nice Email notification in which you can add any recipient inside the company. You can add it to a group or an individual recipient. You can also have outside recipients.
Task
Setting a task in the customer portal can be set to fire off immediately when the deal is closed. You can also set the status of this task; you can set its priority and assign it to a user. It’s important to note. If you don’t assign the task to an individual, it will be assigned to the record owner.
Task Dependencies
Task dependencies refer to after a task is finished, and I want another task to fire off immediately. Note that you can’t do it in the same workflow. It would help if you created another workflow rule not associated with deals but associated with tasks and named it to task dependencies. And then, you can then go ahead and create a brand-new task. For example, you can set a task to say on a record action; when the record is edited, and the status is modified to completed, then the subject of that task is set up client and customer portal.

Join Our Newsletter for the Latest Zoho News
Most recent news articles on Zoho from across the world. Includes press coverage of the most recent global Zoho launches and announcements.